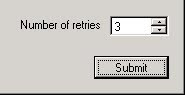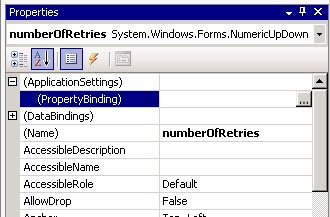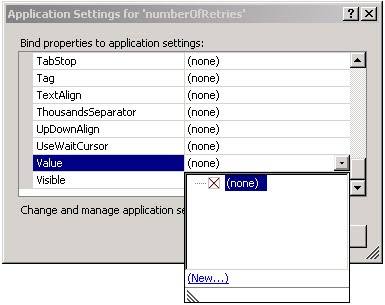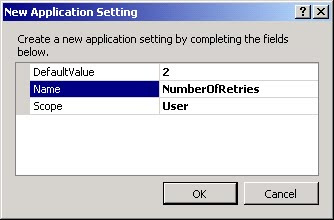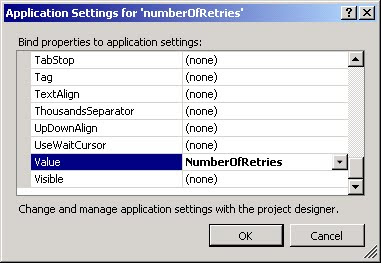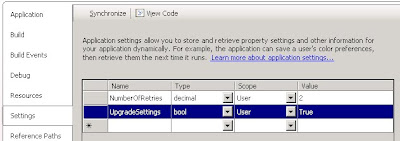For reference, my previous RowTest looked like this:
[RowTest][Row(2, 3)][Row(-1, -4)]public void AddTwoNumbers(int x, int y)
{ Assert.AreEqual(x + y, Add(x, y), "Add returned incorrect result");}
A basic switch to a parameterized test is a matter of dropping the RowTest attribute and replacing each Row attribute with a similarly-formatted TestCase attribute. The new code, which creates two distinct tests as before, looks like this:
[TestCase(2, 3)][TestCase(-1, -4)]public void AddTwoNumbers(int x, int y)
{ Assert.AreEqual(x + y, Add(x, y), "Add returned incorrect result");}
In addition to single parameters you can now specify ranges. If I want to test values of X from 1 to 5, with a Y value of 1, I can do so using the Range and Values attributes, like so:
[Test]public void AddTwoNumbers(
[Range(1, 5)]int x,
[Values(1)]int y)
{ Assert.AreEqual(x + y, Add(x, y), "Add returned incorrect result");}
In the test runner, this shows up as five distinct unit tests

If I specify the range 1-5 for both X and Y, NUnit defaults to creating 25 unique tests. This is the default Combinatorial attribute.

If I wish to use a value from each range only once, I instead mark the test as Sequential
[Test, Sequential]
public void AddTwoNumbers(
[Range(1, 5)]int x,
[Range(1, 5)]int y)
{ Assert.AreEqual(x + y, Add(x, y), "Add returned incorrect result");}
which produces the desired effect